ShuhBang! is a music creation website. We automate the hard parts of creating music so that you can enjoy the benefits and use the music for your own purposes. The following discussion will document how to use the website. If you have any other questions or have suggestions do not hesitate to contact us.
The ShuhBang! First Page
The image below shows you the first page you will see when you select ShuhBang! from the site’s menu:
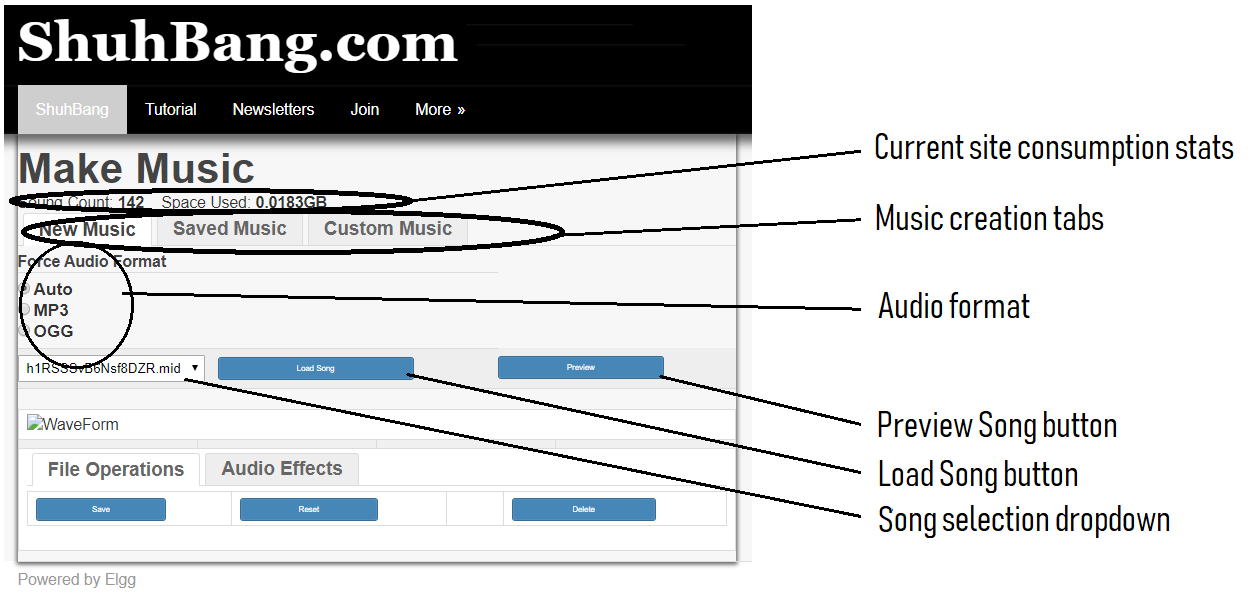
On
this screen you are shown the following:
Current site consumption stats: Your current site usage statistics show you how many songs you have claimed and how space those songs use on the website.
Music creation tabs: You land on this page with the New Music tab active, but you can choose to select the Saved Music tab or the Custom Music tab. Please note that anytime you click on a tab, your current loaded song will be reset and lost. Save your work before selecting a different tab.
Audio format: Some web browser/operating system combinations have a hard time playing the different music file types. If you have one of those problematic environments, you can force the website to select one instead of allowing it to choose automatically.
Preview Song button: This allows you to hear the song before you choose to claim it.
Load Song button: When you click this button, you are claiming the song and will be presented with a license pop-up.
I will talk about the other features found on the screen below.
The Saved Music Page
If you select the Saved Music tab, you will see the Saved Music screen. The Saved Music screen allows you to select and listen to music you have already claimed. The screen shot below shows the Saved Music screen:
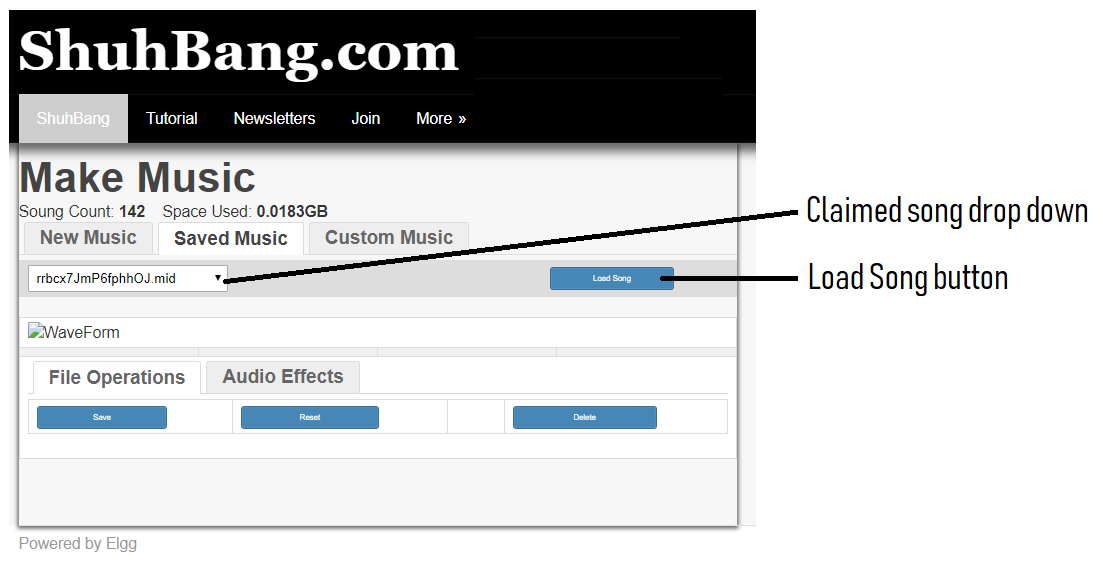
On
this screen, the two unique features are the following:
Claimed song drop down: This allows you to scroll through all of your claimed songs and select the one you want to work with.
Load Song button: Once you have selected the song you want to work with, click this button and your song will be loaded.
The Custom Music Page
The Custom Music page is displayed when you click on the Custom Music tab. This page allows you to specify unique aspects to the song you would like to create and will render the song for you in real time. This page is displayed below:
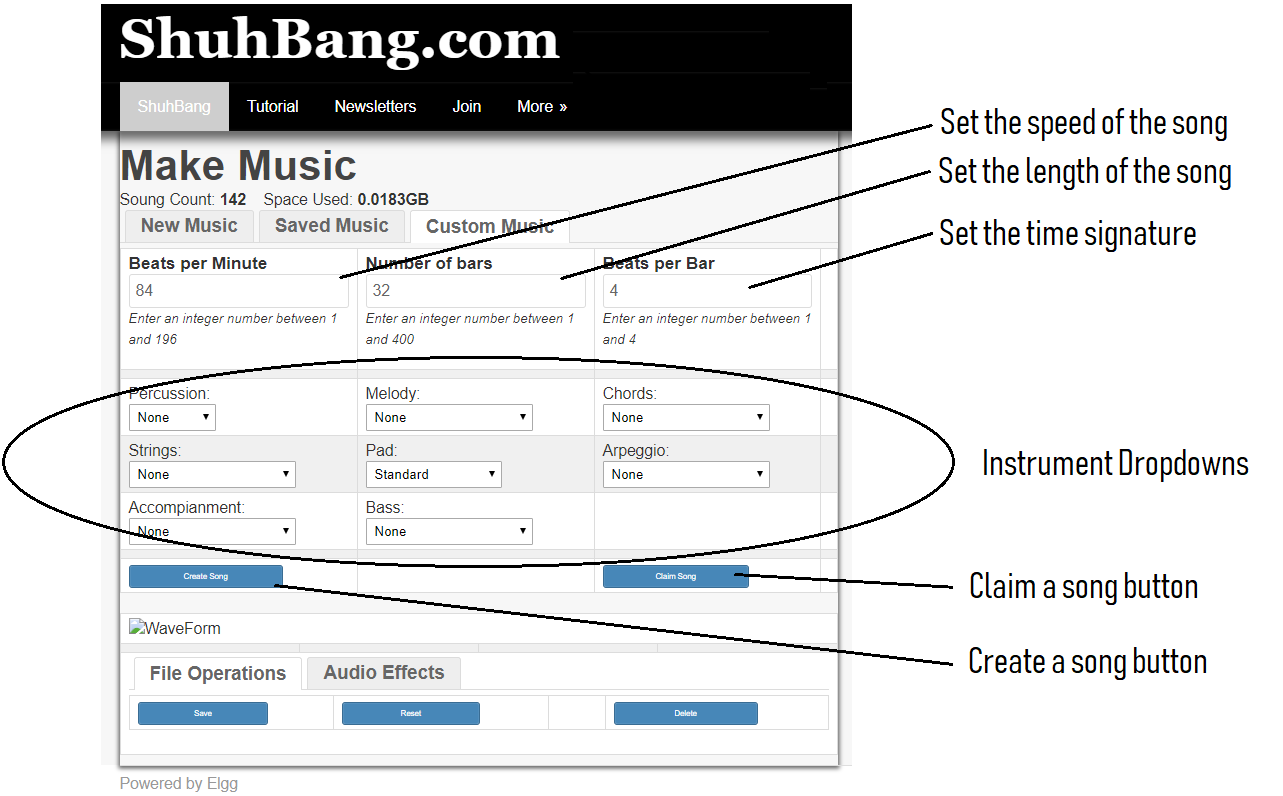 The
important features on this page are:
The
important features on this page are:
Beats per Minute: Use the Beats per Minute box to set the speed of the song. The higher the Beats per Minute, the faster the song. This also is a factor in determining the length of a song.
Number of Bars: Use the Number of bars setting to help determine the length and complexity of the song.
Beats per Bar: Use the Beats per Bar setting to set the time signature of the music. This also is a factor for determining the length of the song.
Instrument Dropdowns: Use these features to determine what instruments to include in the song as well as what role those instruments will play.
Claim Song button: The Claim Song button will allow you to claim a song once it has been created, and you have decided that you like it.
Create Song button: Once you have set all the features of the song you wish to set, click the Create Song button, and the website will generate the song for you and display the screen shown below.
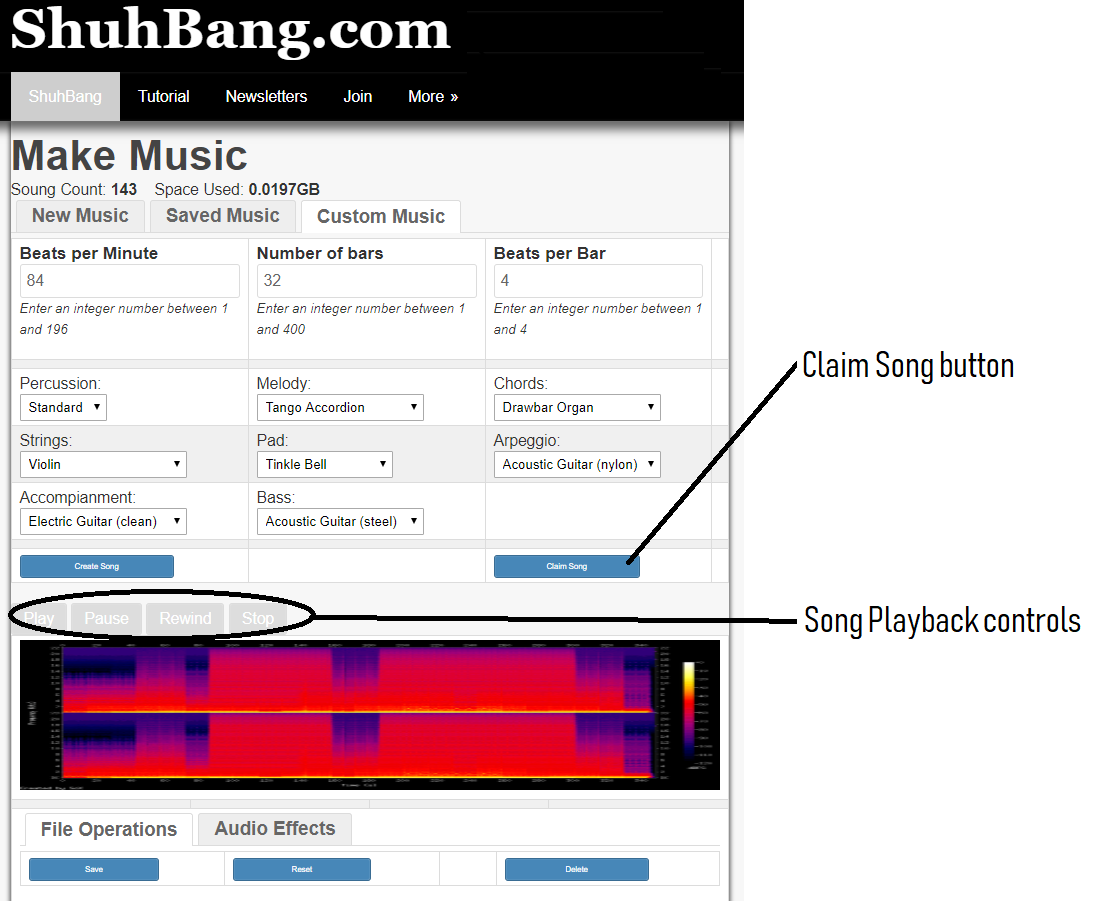
This
screen allows you to preview the song without claiming it.
Song Playback controls: Use the Song Playback controls to Play, Pause, Rewind, and Stop the playback of the song. Click the three vertical dots to access the download feature.
Claim Song button: Once you are satisfied with the quality of the song you have created, you can click the Claim Song button to claim the song.
Song Licensing Procedure
Once you click the Load Song or Claim Song buttons, you are presented with a song license. This license will be unique to you and your subscription type. The image below is an example of the pop up box you will be shown:
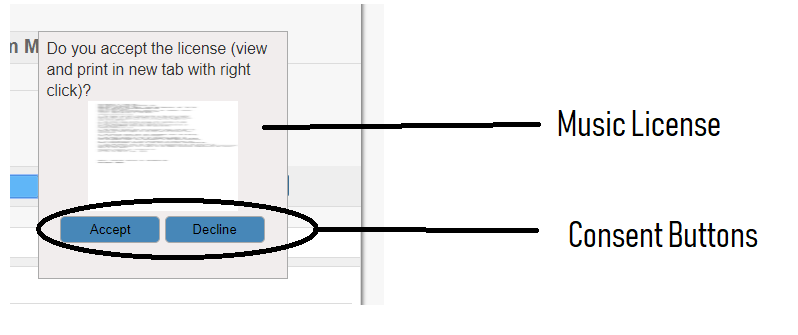
There
are three important features to this screen. The first is the image,
which is the Music License. The second and third are the Accept and
Decline buttons.
Music License: This is an image of the text of the license. You need to right click on the image and open it in a new tab in your browser. Then, in the new tab, you must save the image to your hard drive. You should also print it and store it in your legal documents. This image becomes your legal documentation proving you have licensed the music.
Consent buttons: If you click Accept, the song will be assigned to you, you will be allowed to work on the song, and will be added to your inventory. If you click Decline, you will be returned to the previous screen and you will not be allowed to work with the song.
The Loaded Song View
Once a song is loaded, the main change you will see is a frequency spectrogram of the song you have chosen. What you will see it shown below:
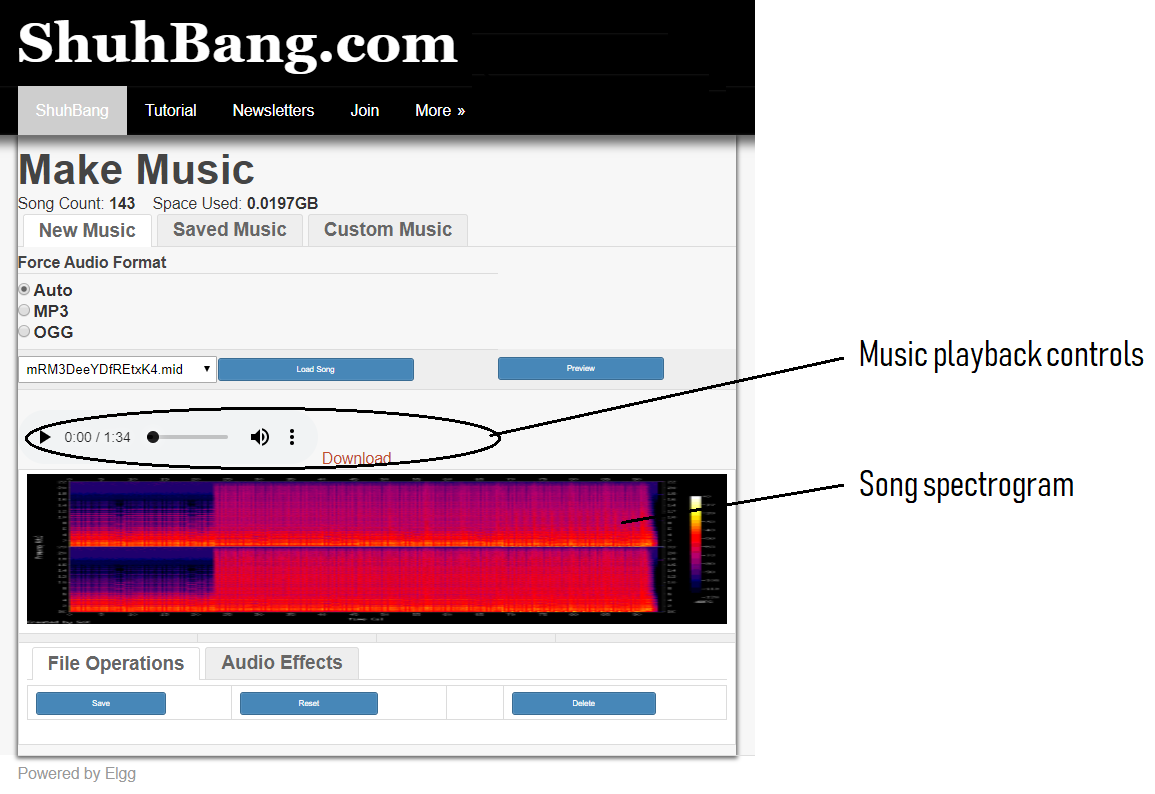
The
main features of the loaded song display are the Music Playback
controls and the Song spectrogram.
Music Playback controls: Use the playback controls to Play, Pause, Stop, and skip to sections of the song. You can also download the song if you choose to.
Song spectrogram: The song spectrogram shows relative time positions of when certain events in the song occur and provide a visual representation of the song.
File Operations Tab
The File Operations tab allows you to perform operations on the file. Currently these operations are Save, Reset, and Delete. Click the File Operations tab to see the image presented below:
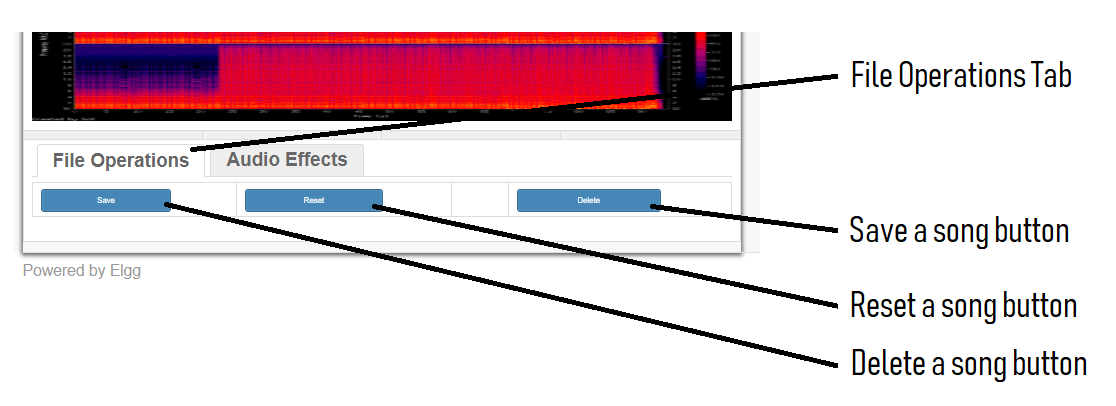
Save
button: The Save button will save your current work in the song.
Reset button: The Reset button will reset the song all the way back to how it was at the very first time you licensed the song.
Delete button: If you decide you no longer want the song, you click delete. Be aware, that this also cancels the license agreement you accepted when you first claimed the song. You will receive a license cancellation notice. Please note that by deleting a song from your library you are cancelling all licensing you have received with respect to the currently loaded song. This includes accounts subscribed to the Premium subscription level.
The Audio Effects Tab
When you select the Audio Effects tab, you will be able to perform operations on the features of the song you have claimed. The Audio Effects screen is shown below:
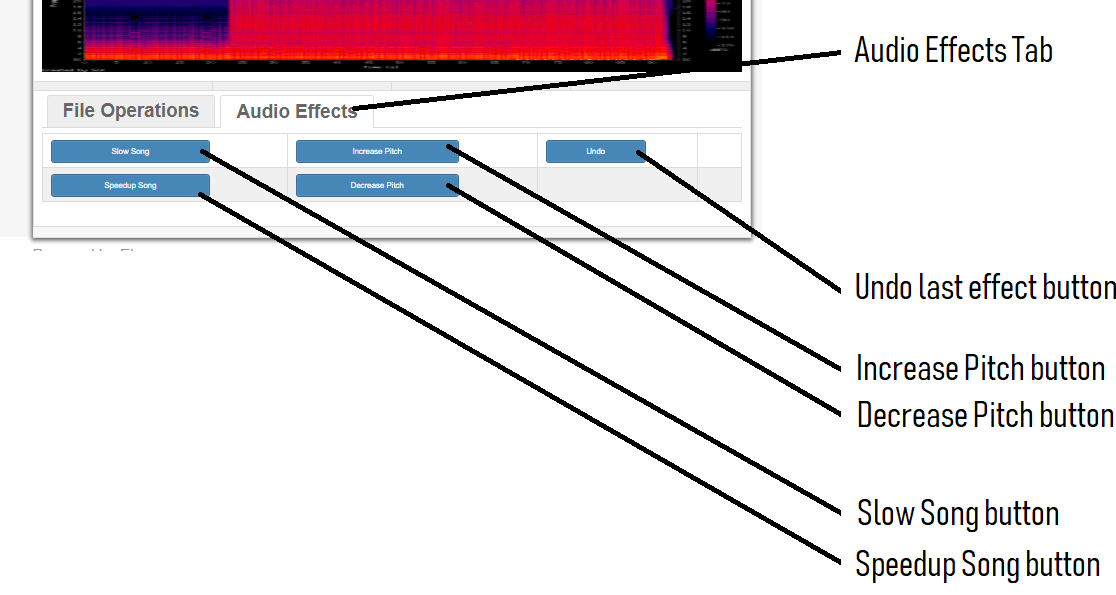
Undo
button: Clicking the Undo button will undo the last operation.
Increase Pitch button: Clicking the Increase Pitch button will increase the pitch, without affecting the duration or beats per minute, by one eighth of an octave.
Decrease Pitch button: Clicking the Decrease Pitch button will drop the pitch, without affecting the duration or beats per minute, by one eighth of an octave.
Slow Song button: Clicking the Slow Song button will slow the song and increase the length by 10% without affecting the pitch of the song.
Speedup Song button: Clicking the Speedup Song button will speed up the song and decrease the length by 10% without affecting the pitch of the song.
Other Stuff
We try hard to make sure that we have built a robust system, but this is a complex project with many moving parts. Sometimes bugs slip through testing. Usually, just doing a page reload will solve problems. If you lose access to a song you claimed, or have any other issues, let us know, and we will try very hard to help you out.
Contacts:
Send mail
Call: 306-801-0417 (Canada country code)